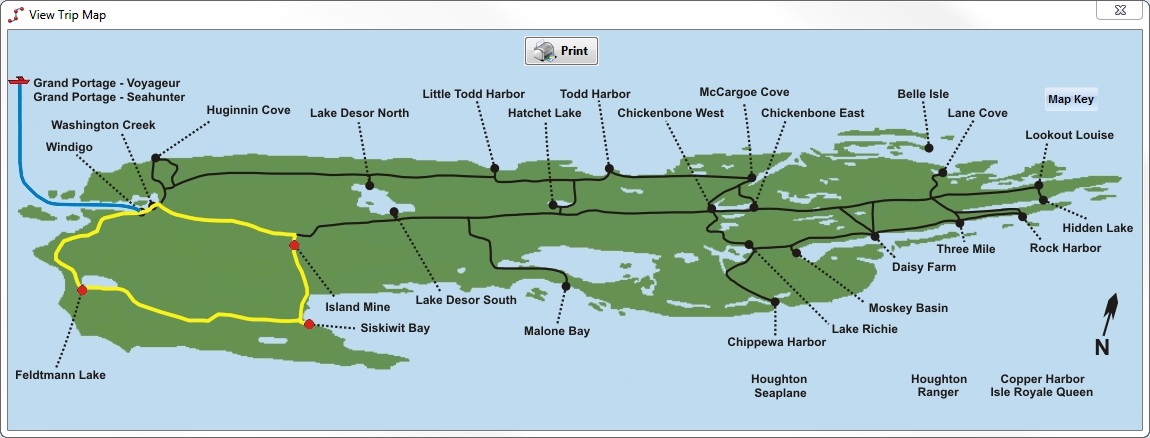Some Comments:
"Thanks for all your hard work on this program! Wow! A lot of time and effort went into this I can tell. This will save me so many hours of guessing on a trip that requires so much planning over and above the hike itself, as you well know. Well done!" Warren H.
"I love this program! I have been to the island 5 times now and went through the planning 5 times. Now, I use the program and plan various routes and decide on the best one while leaving the others as alternates. Plus, I entered in my previous trips and it gave me an itinerary and description for those. Thank you so much for creating this. It is such fun planning my options and seeing my previous trips. Well done!!" Scott W.
"This information looks great...there is a lot of it! I am already playing around with the Itinerary Generator and it matches what I had been thinking from information I had gathered. What I really like is the maps and elevation charts as well as the detailed information about the campsites and water sources. Your site and information is perfect so that I can ensure the trip is well planned out and everyone who goes is prepared." Jennifer R.
Top
Itinerary Generator Program
This program was created to help you plan your trip to Isle Royale National Park. It will create and save an Itinerary based on your selections, allow you to load and view the itineraries you have created, create and print a permit based on it and generate a trip package with information on the trails and campgrounds along your route. Note, the program is only available for Windows.
This page provides a overview of the main functions of the program and what it does. To view the complete details on the program along with full screen captures, select "Itinerary Generator" from the main menu, then select user's manual.
This demonstration video shows an overview of how the program works.
Menu Bar
When the program starts, the main menu bar at the top contains four selections: "Itineraries", "Tools", "Help" and "Exit".
"Itineraries" is the area where most things will be done and they will be explained here. The other selections have to do with setup and help and are described in detail in the user's manual.
Explore Intineraries
When the program is started the "Explore Itineraries" screen is shown. This screen shows itineraries that have already been created. When first using the program, this will display "Sample" intineraries included in the program.
explore itineraries screen on startup
The window is divided into four areas: the top from left to right is itinerary files area, itinerary area and the information area. The bottom half is the map area. These are described below.
Explore Itineraries - Itinerary Files Area
This area lists the files that have been created. Selecting a file from here, a window will open showing the description of that file. Once this window is closed, the "Open", "Rename", "Copy" and "Delete" buttons are enabled. Select "Open" and the program will load the values in the file as seen below.
explore itineraries screen with file loaded
Once loaded, the file can be renamed, copied or deleted with buttons in the "Itinerary Files" area. For details on these functions and itinerary descriptions, see the user's manual.
Explore Itineraries - Itinerary Area
The center section is the "Itinerary" area. This area will display the “compact” itinerary after it is opened. This will show the day number followed by the place you started the day, where you ended the day and the total miles for each day. It does not display the places in between starting and stopping. At the bottom of this area, the Total Trip Miles and Average Miles Per Day will be displayed.
At the bottom of this area is a “Full Itinerary” button that, when selected, will open up a window displaying the entire itinerary including all of the points between your starting and ending place for each day. This window includes a “Print” button that will print the itinerary to a selected printer.
Explore Itineraries - Information Area
This area displays details on items on your itinerary. When a file is first opened it will show information on the first item in the itinerary.
When items are selected from the map area at the bottom, information on that item will be displayed here.
At the bottom of this area there is a section labeled “Information Details”. This includes a “Details” button, that when enabled, will open a window with additional information on your selection. This will typically display a campground map or another image. It is only enabled if there is something available. Once selected, the image will be loaded into a separate window. Included is a “Print” button. This will print the detail picture to the default printer.
Explore Itineraries - Map Area
The area at the bottom shows a map of the island. Once a file is loaded, it will display the entire route in yellow and each place stayed at with a red dot.
If you move the cursor on the map and go over any of the highlighted items, the cursor changes to a question mark with an arrow and displays brief information about the item (Note: the cursor does not show up on screen captures). If you left-click, information on that item will be displayed in the information area.
At the top right corner of the map is a “Map Key” button that opens up a small window displaying the meaning of the symbols on the map.
Create an Itinerary
The create page is the heart of the program. It is where you select the route of your trip from the beginning to the end. You can create an unlimited amount of days, but each day has a limitation of 10 sections per day including where you start from. I thought this would cover most any day.
create an itinerary screen on startup
The window is divided into four areas the same as "Explore Intineraries". The only difference is the top left box is now the day area. Then the itinerary area and the information area. The bottom half is the map area. These are described below.
Create an Itinerary - Day Area
This is where you select and create your itinerary for the day. Starting out, there is a drop-down box where you select where you will be starting your trip from. Based on this selection, you will be presented with another drop-down box with the possible selections based on your previous selection. This continues until you end your day by staying at a campground, or ending your trip. As you make your selections and add legs to your trip, your total mileage for the day will be displayed below the selection area. Note: until you stay at a campground or end your trip, none of this information will be saved.
Once you make a selection from the drop-down menu, two buttons will appear; “Undo” and “Next”. Clicking the “Next” button will save your current selection and display a drop-down box with the next possible selections. Clicking on the “Undo” button will re-load the drop-down menu and let you re-select your previous choice.
When “Next” is selected, a “Prev” button will be shown. This button will go back and and let you re-select your previous choice or, choose your next place from the newly displayed drop-down menu. You continue selecting your route until staying at a campground.
Once a campground is selected from the drop-down menu, you will see a message about ending your day.
The “Next” button then becomes a “Stay” button. If selected the current day will be saved. If it is the first day of your trip, you will be prompted for a file name to save your itinerary as. Once you have chosen to stay at a campground and started another day, you cannot go back and change the previous day’s itinerary.
The default file name is the current date and current time: MOnthDAyYEAR TIME (example:050416 1200) or you can select your own file name. This name will be displayed when selecting files in other sections of the program so it should be something descriptive. For example: “Feldtmann Loop in 3 days".
You will then be prompted for a description for the file. This should be text describing the trip and can be up to 55 characters in length.
Once the file is saved, the “Day” area will now show your starting place and a drop-down menu. When selected, it will present you with your possible next places. Continue to select sections of trail and campgrounds until ending your trip. There are no limits on the amount of days, but there can be no more than 10 sections per day including where you started from. I figured that was plenty.
Once arriving at either Windigo or Rock Harbor, selections in the drop-down menu will include “End Trip” possibilities.
If an “End Trip” selection is made, you will see a window discussing ending your trip.
Select the “OK” button and you will see a new “Go Home” button along with the “Undo” button.
Selecting “Go Home” will end creating your trip. The program will then open “Explore Itineraries” window with your newly created Itinerary loaded.
Create an Itinerary - Itinerary Area
The center area on the top is the “Itinerary” area. This operates the same way as in Explore Itineraries except it will only show your itinerary as days are completed.
Once you create and end your first day, this area will display the day number followed by the place you started the day and where you ended the day. It does not display the places in between starting and stopping. At the bottom of this area, the Total Trip Miles and Average Miles Per Day will be displayed.
There is also a “Full Itinerary” button that, when selected, will open up a window displaying your entire itinerary so far including all of the points between your starting and ending place for each day. This window includes a “Print” button that will print the itinerary to a selected printer.
Create an Itinerary - Information Area
The right area on the top is the “Information” area. This area will display information on your current selection.
Once you select an item from the drop-down box, text with information on that selection will be displayed.
At the bottom of this area there is a button labeled “Details”. When enabled, it will open a window with additional information on your selection. This will typically display a campground map or another image. It is only enabled if there is something available. Once selected, the image will be loaded into a separate window. This window is a default height and width based on the whether the image is portrait or landscape. Because of this some images may appear skewed. This window may be re-sized to correct any distortion. This window includes a print button that will print the file to your default printer.
Create an Itinerary - Map Area
The area at the bottom shows a map of the island. It displays a red dot at places stayed and where you are currently at. The next possible places to go are shown with yellow dots. If you have selected items, it shows a yellow highlighted route of your selections up to that point. As you select items and save them, the program will turn on the next possible selections.
In addition, if you move the cursor on the map and go over any of the highlighted items, the cursor changes to a question mark with an arrow and displays brief information about the item. [Note: the cursor does not show up on screen captures]
While on the item, a left-click will open a new window with detailed information on that item. This window includes a print button that will print the file to your default printer.
At the top right corner of the map is a “Map Key” button that opens up a small window displaying the meaning of the symbols on the map.
Permit Creator
This will generate a permit very similar to the permit you obtain when you go to the park. It creates it based on a created itinerary file you select and the information you provided when you purchased the program. You can then print the permit and hand it to the ranger on your arrival or use it when doing your permit online. This screen is divided into three main areas.
permit creator screen on startup
The window is divided into three. The top left is itinerary files area then the top center and right is the permit area. The bottom half is the map area. These are described below.
Permit Creator - Itinerary Files Area
This area lists the itinerary files that have been created. If you have not created any files, it lists the sample files downloaded with the program.
Moving the cursor into this area and left-clicking on any of the files will load the selected Itinerary onto the page. This may take take a few seconds depending on the size of the file and a progress bar will be shown while the files is being loaded. Below the file listing, the current itinerary file name is displayed along with the description of the itinerary. If the description is longer than 48 characters it will be truncated.
Permit Creator - Permit Area
The permit area is located in the center and right top areas. The left side shows permit information and the right side shows itinerary information. The personal information (Name, Address, etc.) is the information you provided when you purchased the program (these values can be changed by selecting “Tools” > “Setup” > “User Information” from the main menu bar).
Once an itinerary is selected the permit area will be filled in with values from that file. Entry and Exit location and itinerary information are filled in based on values from the itinerary.
When an itinerary is opened for the first time after being created, the other values are blank or set to default values.
The other values are set while creating the permit. Whenever any of these values are changed, a “Save Changes” button will be shown. If the changes are saved, they will be shown the next time that itinerary file is opened.
All values are optional and be changed at any time.These values are:
Phone – This value is set by a left-click inside this area to enter your phone number.
Start Date & End Date – These values are set by clicking the “Select Start Date” button.
When the “Select Start Date” button is pressed a new window will open showing a calendar. The calendar defaults to the current month or May, the first month the ferries are running, if it is during the off season. By clicking on the right and left arrows on either side of the month and year, you can navigate to other months. Since the park is closed during the winter, the only valid dates are between April 1st and November 1st. The program checks for this. Once you navigate to the month you will be starting your trip, left-click on the date you will be starting.
Based on your starting date the program will automatically fill in your ending date and the dates of each day in the itinerary information section. A new start date can be selected at anytime.
People In Group – The number of people in your group. [1-10 / Default=1]
Tents In Group – The number of tents in your group.[0-5 / Default=1]
Number of Watercraft – The number of canoes/kayaks in your group if any. [0-5 / Default=0]
Method of Travel – Your primary means of travel while on the island. [Hiking, Paddling, Hiking & Paddling / Default=Hiking]
This shows the permit area with all of the values selected and saved.
After a itinerary is selected and loaded, the “Full Itinerary” and “View Permit” buttons at the bottom are enabled. The “Full Itinerary” button will open up a new window displaying the entire itinerary. This window includes a “Print” button that will print the itinerary to a selected printer.
The “View Permit” button will open up a new window displaying the permit. This window includes a “Print” button that will open the Windows Printer Dialog to allow you to select where to print the file. This can be your printer, print to a PDF or an XPS file.
The “View Permit” window will display up to 10 days on single permit. If there are more than 10 days, another 10 will be displayed by selecting “Page 2”. It is limited to 5 pages thus, 50 days (that's more than Noah needed!). When the permit is being displayed, the “Print” button will print the currently shown page. If there is more than 1 page, each page must be printed individually.
Permit Creator - Map Area
The area at the bottom shows a map of the island. Once a file is loaded, it will display the entire route in yellow and each place stayed at with a red dot.
If you move the cursor on the map and go over any of the highlighted items, the cursor changes to a question mark with an arrow and displays brief information about the item (Note: the cursor does not show up on screen captures). Left-clicking will open a new window with information on that item.
At the top right corner of the map is a “Map Key” button that opens up a small window displaying the meaning of the symbols on the map.
Trip Package Generator
This allows you to create a file with selected details of your itinerary you can print or load onto a mobile device. It creates it based on the items you select to be included. The screen is divided into four areas.
trip package generator screen on startup
Trip Package Generator - Itinerary Files Area
This area lists the itinerary files that have been created. If you have not created any files, it lists the sample files downloaded with the program. This is where you select the Itinerary you want to use to create your Trip Package.
Moving the cursor into this area and left-clicking on any of the files will load the selected Itinerary onto the page. This may take take a few seconds depending on the size of the file. Once the file is loaded, the currently itinerary file name is displayed along with the description of the itinerary. If the description is longer than 48 characters it will be truncated.
Trip Package Generator - Itinerary Area
This area will display the “compact” itinerary after it is opened. This will show the day number followed by the place you started the day, where you ended the day and the total miles for each day. It does not display the places in between starting and stopping. At the bottom of this area, the Total Trip Miles and Average Miles Per Day will be displayed.
There is also a “Full Itinerary” button that, when selected, will open up a window displaying the entire itinerary including all of the points between your starting and ending place for each day. This window includes a “Print” button that will print the itinerary to a selected printer.
Trip Package Generator - Itinerary Options Area
The top right area is the “Itinerary Options” area. It displays a list of possible items that can be included in the Trip Package with check boxes next to each one. The possible selections are:
1. Compact Itinerary: The itinerary listing the day and starting and stopping places. This is the same information as shown in the “Itinerary” area.
2. Detailed Itinerary: The complete itinerary with the description, all of the starting and ending places, the miles between and the total and average miles for the trip. This is the same information as shown when clicking on the “Full Itinerary” button in the “Itinerary” area.
3. Route Descriptions: Descriptions of the trails and routes including mileage and difficulty and information on the selected campgrounds (types and number of sites). This is the same information displayed when clicking on one of the highlighted areas on the map.
4. Itinerary Map: The colored map displayed in the “Map” area showing the highlighted route and the places being stayed at.
Once an itinerary has been loaded and you have selected the items you wish to include, left-click on the “Generate” button and the program will compile the trip. You will be prompted for the directory to save the Trip Package in. The default directory is set by selecting “Tools” > “Setup” > “Program Variables” from the main menu bar. You can use the default directory, or select another directory or create a new folder.
You will then be prompted for a file name. The default file name is the selected Itinerary file name.
The Trip Package is created as one or two files depending on what you have selected to create. A Rich Text File (RTF) and/or a JPG file.
RTF File: If either “Compact Itinerary”, “Detailed Itinerary” or “Route Descriptions” is selected, a single “Rich Text” file (filename.rtf) will be created containing whichever of those three items that were checked. The first two lines of the file are always the “Itinerary Filename” and the “Description” from the Itinerary file. This is followed by your selections in the order above. For instance, if “Compact Itinerary” and “Route Descriptions” are selected, the file would contain the Compact Itinerary then the Route Descriptions.
JPG File: If “Itinerary Map” is selected, a separate picture file (filename.jpg) will be created of the map showing the highlighted route and places. This file is created by capturing the bottom map image. To do this, it finds where the map is on the screen and captures that area. If you are using dual monitors, the program will move the application window to your main monitor before capturing because it will only capture a screen from the main monitor.
Once the Trip Package has been generated and saved, the “View” button will be enabled in the Itinerary Options area. If you left-click on it, a window displaying the Rich Text File of the trip package as generated will open. If you did not create a “Compact Itinerary”, “Detailed Itinerary” or “Route Descriptions” this will be blank. From this screen you can print the file to your default printer using the “Print” button.
If an Itinerary Map was generated, the “View Map” button will be enabled on the View Trip window. Select this button and another window will open displaying the map image. There is a “Print” button here to print the map on your default printer.
Once a Trip Package is generated, it can be re-generated using different options or, another Itinerary File can be selected to generate an entirely new one.
Trip Package Generator - Map Area
The area at the bottom shows a map of the island. Once a file is loaded, it will display the entire route in yellow and each place stayed at with a red dot. If you move the cursor on the map and go over any of the highlighted items, the cursor changes to a question mark with an arrow and displays brief information about the item (Note: the cursor does not show up on screen captures).
While on the item, a left-click will open a new window with detailed information on that item. This window includes a print button that will print the file to your default printer.
At the top right corner of the map is a “Map Key” button that opens up a small window displaying the meaning of the symbols on the map.